Esta página tem por objetivo oferecer suporte aos clientes para a instalação e ativação de licenças do Global Mapper, seja standalone ou em rede. As instruções estão traduzidas em português e espanhol.
Alguns links remetem para a página da BLUE MARBLE para tratar de assuntos derivados dos assuntos aqui tratados.
A versão em inglês está em https://www.bluemarblegeo.com/knowledgebase/index.php
Global Mapper
O arquivo de setup do Global Mapper ( e junto do Módulo LiDAR) pode ser acessado e baixado no idioma e versão que corresponde ao seu pedido num dos links seguintes.
Essa opção de licenciamento requer uma conexão à internet, as credenciais de login da conta da Blue Marble Geographics e o número do pedido. Se você não for o agente da compra e ainda não tiver as credenciais para acesso online, crie seu login em https://www.bluemarblegeo.com/login.php
Observação: em laptops que usam docking stations ou adaptadores de rede sem fio, a ID da máquina pode mudar quando conectada a esses dispositivos. Se este for o caso, desconecte o laptop de adaptadores de rede sem fio ou dispositivos/docking stations quando for solicitar a licença.
Insira o e-mail e a senha de sua conta da Blue Marble Geographics.
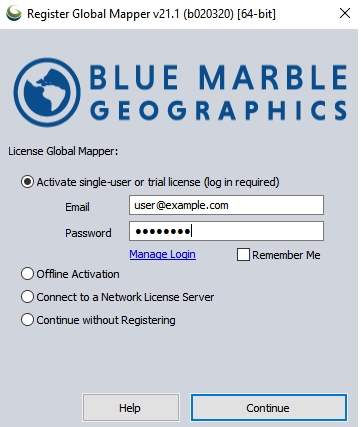
Se quiser armazenar seus dados de login na máquina, marque a opção Lembrar de mim. A licença ativada permanecerá na máquina de qualquer maneira; essa opção apenas armazena o login para futuras ativações na máquina, por exemplo, de um novo módulo ou solicitação de licença de avaliação.
Se você tiver problemas com o nome de usuário e a senha ou precisar criar uma conta, pressione o botão Gerenciar conta ou acesse https://www.bluemarblegeo.com/login.php
O número está no formato:
123456-ABCDEFG
ou
3XXXXXX-XXXXXX
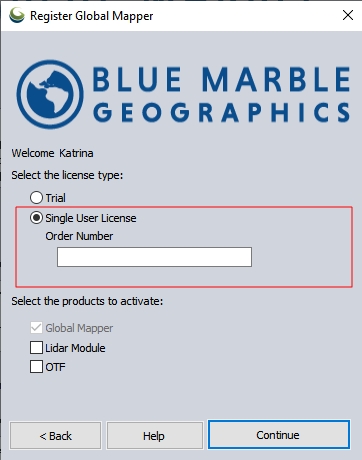
Se você não tiver o número do pedido, envie um e-mail para laurent.martin@engesat.com.br ou ligue para + 55 41 9 9134 0990 para falar com um representante de atendimento.
Observação: a partir do Global Mapper v20.1, cada nova versão exige um novo arquivo de licença, inclusive as versões intermediárias. É possível usar um número de pedido com manutenção e suporte atual para licenciar a nova versão.
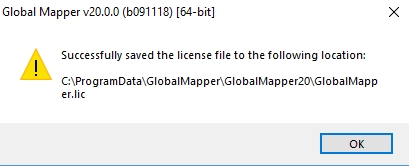
Se você precisar de assistência relacionada ao licenciamento, entre em contato com laurent.martin@engesat.com.br.
OBSERVAÇÃO IMPORTANTE: a parte I e a parte II apresentam instruções para a instalação do software FLEX numa máquina de servidor que hospeda a licença de rede. Essas instruções são para uso do administrador da rede. Esta é uma etapa separada da instalação do software Global Mapper e do licenciamento na máquina do usuário final. Para ver as instruções para o usuário final, consulte Conexão a um servidor de licença de rede.
Para ver informações sobre a atualização de um servidor de licença existente, consulte Atualização de um servidor de licença de rede
Requisitos do servidor de licença de rede
Estes são os requisitos do servidor de licença de rede do Global Mapper.
A execução do Global Mapper na mesma máquina do servidor de licença de rede não é recomendada.
Para receber uma licença de rede, as informações da máquina do servidor devem ser coletadas e enviadas para laurent.martin@engesat.com.br. Essas informações podem ser obtidas nas ferramentas do servidor.
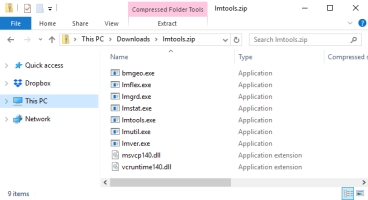
Extraia o arquivo ZIP num diretório da máquina que será usada como servidor de licença.
Observação: recomendamos que você NÃO configure o servidor de licença na mesma máquina em que o Global Mapper será executado.
Observação: informe-nos se estiver usando um servidor de licenciamento onde já são executados serviços de licença FlexNet de outros aplicativos. A ferramenta padrão fornecida é o FlexNet Publisher 11.15 de 64 bits
Para obter mais informações sobre a configuração do servidor ou recomendações da máquina, envie um e-mail para laurent.martin@engesat.com.br.
Observação: para evitar problemas de configuração, a Flexera recomenda que você mantenha o caminho da pasta GM_Flex o mais curto e simples possível.
Observação: para usuários dos sistemas operacionais Windows 10 e Windows Server 2012 , o caminho do arquivo de licença e das LMTOOLS deve estar fora de diretórios protegidos. Esses diretórios incluem o diretório de instalação do Windows e os diretórios Arquivos de Programas nas versões de 32 e 64 bits.
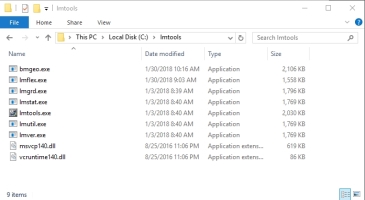
Execute o arquivo lmtools.exe no diretório do servidor de aplicativos.
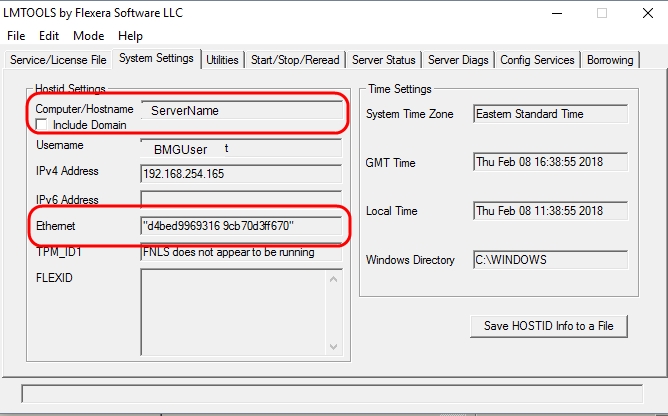
Ao clicar na guia System Settings, a caixa de diálogo acima é aberta.
Informe os valores dos campos Computer/Hostname ou o endereço IP) e Ethernet Address para a Blue Marble Geographics usando o e-mail laurent.martin@engesat.com.br ou por telefone. Pressione o botão Save HOSTID Info to a File para criar um arquivo de texto simples com essas informações para anexar ao e-mail.
Observação: NÃO utilize o endereço IP se o servidor FLEXnet não tiver um endereço IP fixo (situação comum quando você está numa rede DHCP).
Depois de receber o arquivo da licença (*.lic) da Blue Marble Geographics, execute as etapas a seguir.
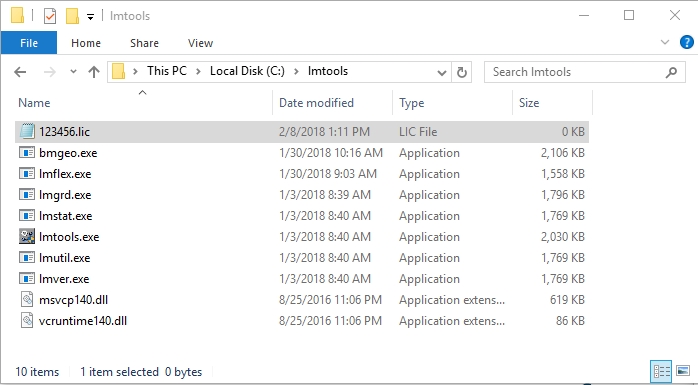
Copie o arquivo de licença do diretório do serviço de rede do servidor de aplicativos.
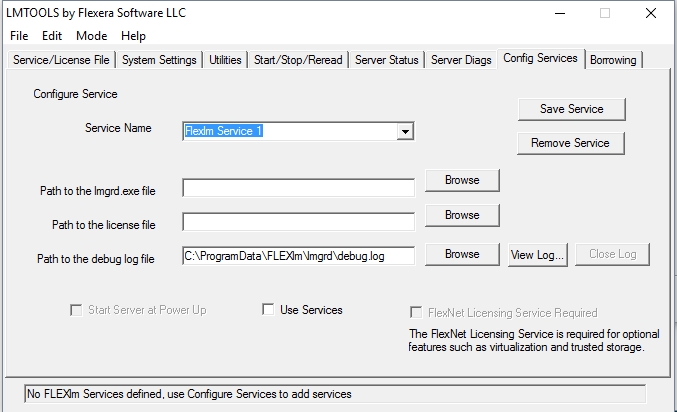
Ao clicar na guia Config Services, a caixa de diálogo acima é aberta.
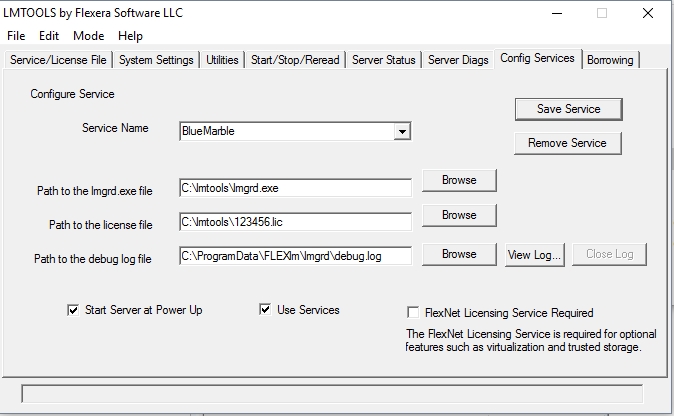
Preencha os parâmetros necessários para configurar o serviço.
Isso ativará a caixa de seleção Start Server at Power Up. Marque essa opção se você deseja que o serviço inicie quando o servidor é ligado ou reinicializado.
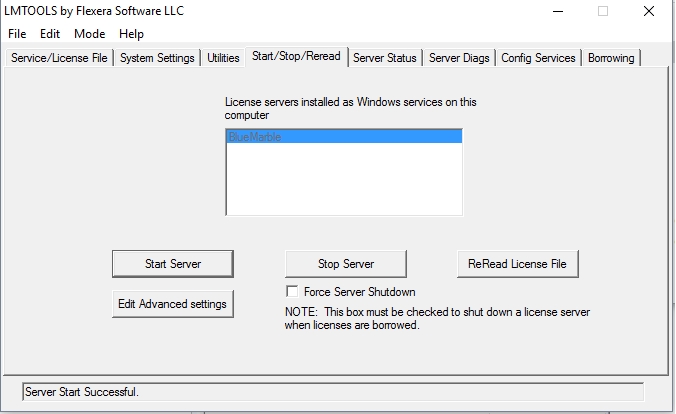
Depois de clicar no botão Start Server, o diálogo na parte inferior da guia Start/Stop/Reread exibirá o texto "Server Start Successful".
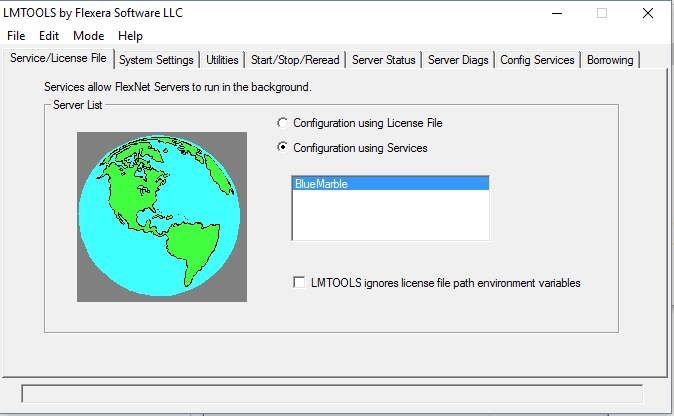
Selecione a opção de botão Configuration using Services.
Para obter informações sobre a instalação administrativa e a implantação da conexão de rede, consulte Instalação avançada.
Porta do gerenciador de licenças (lmgrd): Verifique se as portas 27000-27010 no servidor de licença FLEXnet escolhido não estão bloqueadas por roteadores, firewalls ou outras medidas de segurança de hardware ou software. Entre em contato com o administrador de rede se você tiver dúvidas sobre esta etapa.
A porta padrão do serviço de licenças é 27000 e está especificada na primeira linha do arquivo da licença. Ela pode ser personalizada editando o arquivo num editor de texto.
Porta daemon do fornecedor (bmgeo): O daemon do fornecedor usa uma segunda porta de comunicação. Verifique o log do servidor para ver qual porta está sendo usada e, em seguida, confirme se a porta também está aberta para comunicação.
O a porta do daemon do fornecedor pode ser alterada editando a segunda linha do arquivo de licença num editor de texto. Para bloquear o porto do daemon do fornecedor, a segunda linha deve ser:
VENDOR bmgeo PORT=55914
No exemplo acima, o daemon do fornecedor está bloqueada para a porta 55914 e a comunicação está aberta nessa porta.
Se for feita alguma alteração nas portas, acesse a guia Start/Stop/Reread e pressione o botão Reread License File para concluir a alteração no serviço.
O Gerenciador de licenças oferece um local centralizado para ver as informações sobre as licenças ativas e as extensões habilitadas atualmente.
Acesse o Gerenciador de licenças no menu Ajuda.
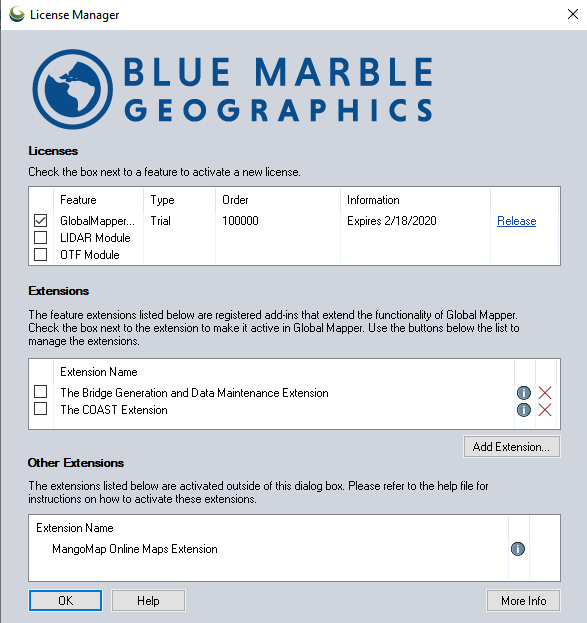
O registro de um módulo do Global Mapper exige um número de pedido ou um arquivo de licença do módulo específico. Quando tiver um número de pedido ou arquivo de licença (.lic) do módulo LiDAR ou do Módulo OTF, você poderá licenciá-los no menu "Ajuda" numa instância registrada do Global Mapper. As extensões do Global Mapper podem ser ativadas sem licença adicional ou número de pedido.
Acesse Ajuda > Gerenciador de licenças.
Desmarque a caixa ao lado de cada módulo ou pressione o botão Remover para desativar a licença. Depois de concluída, essa ação substituirá o arquivo de licença do módulo por um código de remoção e transmitirá essas informações para a Blue Marble Geographics.
Se a remoção não for enviada, por exemplo, caso a máquina esteja off-line, o código será copiado para a área de transferência do computador. Cole o código de remoção para um e-mail ou documento de texto e o envie para laurent.martin@engesat.com.br para liberar a licença da máquina.
* Observe que as licenças de usuário individual para uso em uma única máquina são permanentes e não podem ser transferidas de uma máquina para outra. Apenas remova a licença se você estiver substituindo a máquina com a licença permanente ou fazendo a atualização para uma licença flutuante.
As extensões do Global Mapper estão disponíveis sem custo adicional e não exigem licença especial ou pedido para a Blue Marble. Para ativar alguma das extensões disponíveis, basta marcar a caixa ao lado do nome da extensão no Gerenciador de licenças.
A partir do Global Mapper v16, todo o conteúdo do antigo módulo Global Energy Mapper está incluído no aplicativo do Global Mapper.
Outras extensões
Para obter mais informações sobre a extensão de mapas on-line MangoMap, consulte MangoMap
A Blue Marble não suporta a instalação de seus aplicativos em sistema operacional Linux, e por esta razão não escreveu a documentação relativa aos procedimentos para tal. As ferramentas são fornecidas (http://www.bluemarblegeo.com/downloads/licensing/lmtools_linux.tar.gz) mais os interessados deverão recorrer as seus meios próprios para realizar esta instalação.
Global Mapper
El archivo de setup del Global Mapper (y junto do Módulo LiDAR) puede ser bajado en el idioma e versión correspondente a su pedido en uno de los links siguientes:.
Esta opción de licencia requiere una conexión a Internet y conocer el nombre de usuario para iniciar sesión en su cuenta y el número de pedido de Blue Marble Geographics. Si usted no fue quien efectuó la compra, y aún no tiene un inicio de sesión en línea, puede crear uno en https://www.bluemarblegeo.com/login.php
Nota: En los portátiles que utilizan estaciones de acoplamiento o adaptadores de red inalámbrica, el ID del Equipo puede cambiar cuando está conectado a estos dispositivos. Si este es el caso, asegúrese de que el portátil está desconectado de cualquier adaptador de red inalámbrica o estación/dispositivo de acoplamiento al solicitar una licencia.
Introduzca el correo electrónico y la contraseña de su cuenta de Blue Marble Geographics.
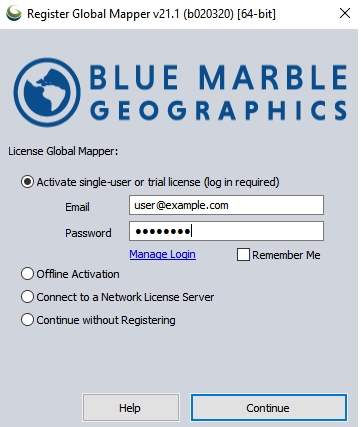
Si desea almacenar la información de inicio de sesión en la máquina, marque la opción Recordarme. Tenga en cuenta que la licencia activada permanecerá en el equipo independientemente, esta opción solo almacena el inicio de sesión para futuras nuevas activaciones en el equipo, como por ejemplo para un nuevo módulo o solicitud de licencia de prueba.
Si tiene problemas con su nombre de usuario y contraseña, o necesita crear una cuenta, presione el botón Administrar cuenta o navegue directamente hacia https://www.bluemarblegeo.com/login.php
El formato es del estilo siguiente:
123456-ABCDEFG
or3XXXXXX-XXXXXX
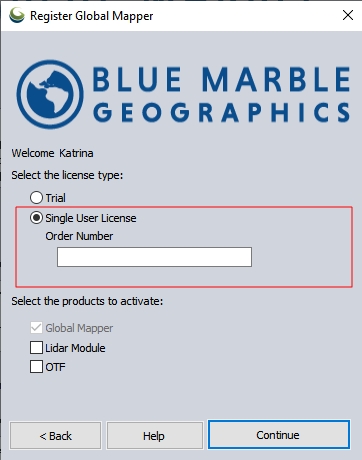
Si no tiene su número de pedido, envíe un correo electrónico laurent.martin@engesat.com.br o llame al 1-800-616-2725 (001-207-622-4622 International) para hablar con un representante de soporte.
Nota: A partir de Global Mapper v20.1, cada nueva versión, incluidas las versiones secundarias, requiere un nuevo archivo de licencia. Se puede utilizar un número de Pedido con Mantenimiento y Soporte activo para licenciar la nueva versión.
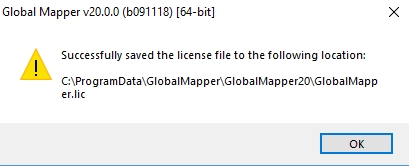
Si necesita más ayuda con la concesión de licencias, póngase en contacto con laurent.martin@engesat.com.br
NOTA IMPORTANTE: La Parte I y la Parte II proporcionan instrucciones sobre cómo instalar el software FLEX en un equipo servidor para alojar la licencia de red. Estas instrucciones son para el administrador de red. Este es un paso independiente de la instalación del software Global Mapper y la concesión de licencias en el equipo del usuario final. Para obtener instrucciones sobre el usuario final, consulte Conexión a un servidor de licencias de red.
Para obtener información sobre cómo actualizar un servidor de licencias existente, consulte Actualización de un servidor de licencias de red.
Requisitos del servidor de licencias de red
Estos son los requisitos para un servidor de licencias que hospeda una licencia de red para Global Mapper.
No se recomienda ejecutar Global Mapper en el mismo equipo que el servidor de licencias de red.
Parte I - Instalación del Software del Servidor de Red y Obtención de Información del Servidor
Para recibir una licencia de red, la información de la máquina del servidor debe ser recopilada y enviada a laurent.martin@engesat.com.br. Esta información se puede recopilar de las herramientas del servidor.
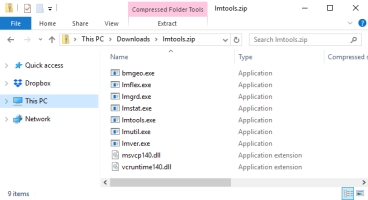
Extraiga el archivo ZIP en un directorio del equipo que se utilizará como servidor de licencias.
Nota: Le recomendamos que NO configure el servidor de licencias en el mismo equipo que ejecutará Global Mapper.
Nota: Por favor, infórmenos si está utilizando un servidor de licencias que ya tiene servicios de licencias FlexNet existentes ejecutándose para otras aplicaciones. Las herramientas predeterminadas proporcionadas son FlexNet Publisher 11.15 de 64 bits
Para obtener más información sobre la configuración del servidor o las recomendaciones del equipo, envíe un correo electrónico a laurent.martin@engesat.com.br
Nota: Para evitar los problemas de configuración, Flexera recomienda que usted mantenga la ruta a la carpeta GM_Flex tan corta y simple como sea posible.
Nota: Para los usuarios de sistemas operativos Windows 10 y Windows Server 2012, la ruta de acceso al archivo LMTOOLS y de licencia debe estar fuera de los directorios protegidos. Esto incluye el directorio de instalación de Windows, así como los directorios Archivos de Programa de 32 y 64 bits.
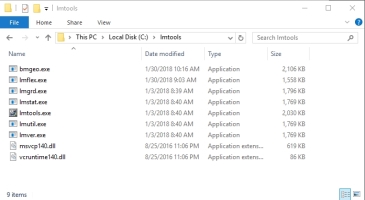
Ejecute lmtools.exe desde el directorio del servidor de aplicaciones.
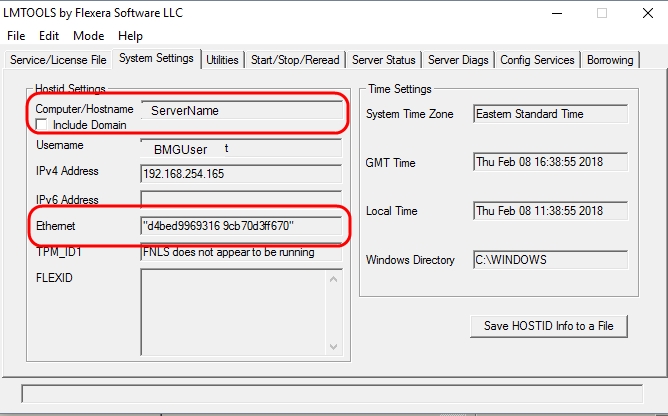
Al hacer clic en la pestaña Configuración del sistema, se abre el cuadro de diálogo que se muestra arriba.
Informe del Equipo/Nombre de Host (o la dirección IP) y la Dirección Ethernet a Blue Marble Geographics por correo electrónico a laurent.martin@engesat.com.br o por teléfono. Presione Guardar la Información de HOSTID en un Archivo para crear un archivo de texto simple que contenga la información que se puede adjuntar al correo electrónico.
Nota: NO utilice la dirección IP si su servidor FLEXnet no tiene una dirección IP fija (típico si está en una red DHCP.)
Parte II - Configuración del servicio de red
Una vez que haya recibido el archivo de licencia (*.lic) de Blue Marble Geographics, siga estos pasos:
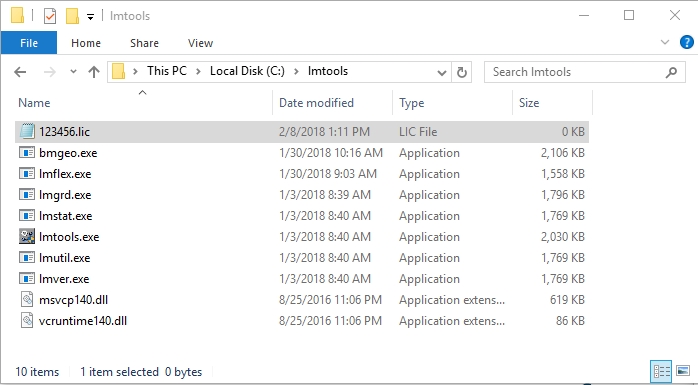
Coloque el archivo de licencia en el directorio de servicio de red del servidor de aplicaciones.
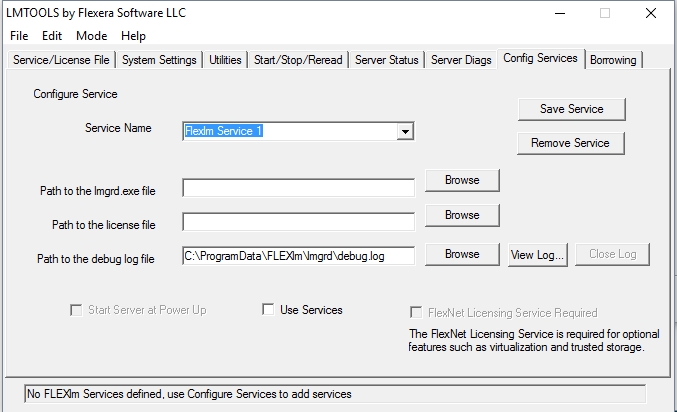
Al hacer clic en la pestaña Servicios de configuración se abre el cuadro de diálogo que se muestra arriba.
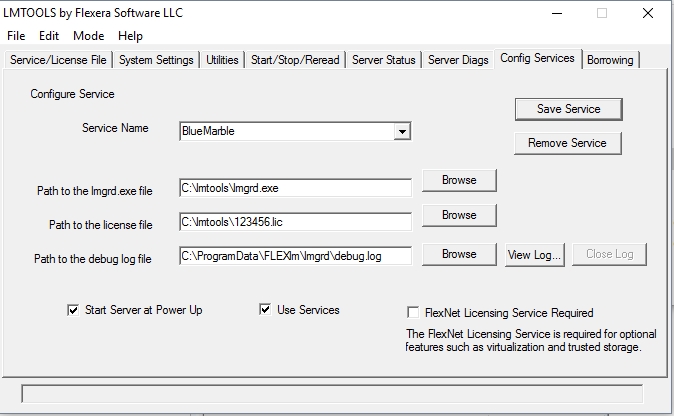
Rellene los parámetros necesarios para configurar el servicio.
Esto habilitará la casilla de verificación Iniciar Servidor al Encender. Marque esto si desea que el servicio se inicie cuando el servidor está encendido o reiniciado.
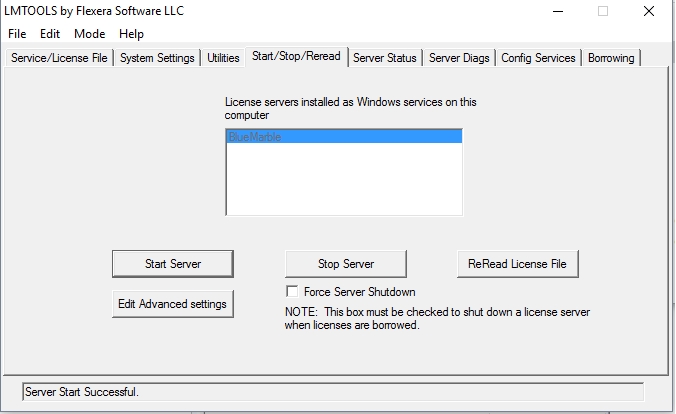
Después de hacer clic en el botón Iniciar servidor, el cuadro de diálogo en la parte inferior de la pestaña Inicio/Detener/Releer dice " Inicio Exitoso del Servidor".
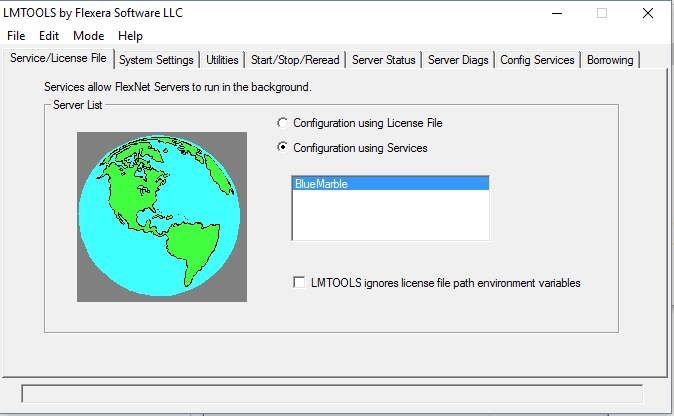
Seleccione el botón de Opción Configuración Usando Servicios.
Para obtener información sobre la instalación administrativa y la implementación de conexiones de red, consulte Instalación avanzada
Por favor, instale Visual Studio 2015 redistribuible: https://www.microsoft.com/en-us/download/details.aspx?id=48145E. Elija la instalación de 64 bits, a menos que haya solicitado las herramientas de licencias de 32 bits.
Puerto del administrador de licencias (lmgrd): Compruebe que los puertos 27000-27010 del servidor de licencias FLEXnet elegido no estén bloqueados por ningún enrutador, firewall u otras medidas de seguridad de hardware o software. Póngase en contacto con el administrador de red si no está seguro de este paso.
El puerto predeterminado para el servicio de licencias es 27000, que se especifica en la primera línea del archivo de licencia. Se puede personalizar editando el archivo con un editor de texto.
Puerto Vendor Daemon (VD) (bmgeo): el Vendor Daemon utiliza un segundo puerto para lacomunicación. Compruebe el registro del servidor para ver qué puerto se está utilizando y, a continuación, compruebe que el puerto también está abierto para la comunicación.
El puerto de Vendor Daemon puede ser editado en la segunda línea del archivo de licencia con un editor de texto. Para bloquear el puerto del Vendor Daemon, la segunda línea debe leerse así:
VENDEDOR bmgeo PORT=55914
En el ejemplo anterior, el Vendor Daemon está bloqueado en el puerto 55914 y, a continuación, se abre la comunicación en ese puerto.
Si se realizan cambios en los puertos, vaya a la pestaña Inicio/Detener/Releer y pulse el botón Reread License File para completar el cambio en el servicio.
El Administrador de licencias proporciona una ubicación centralizada para ver información sobre las licencias activas actualmente y las extensiones habilitadas.
Acceda al Administrador de licencias desde el menú Ayuda.
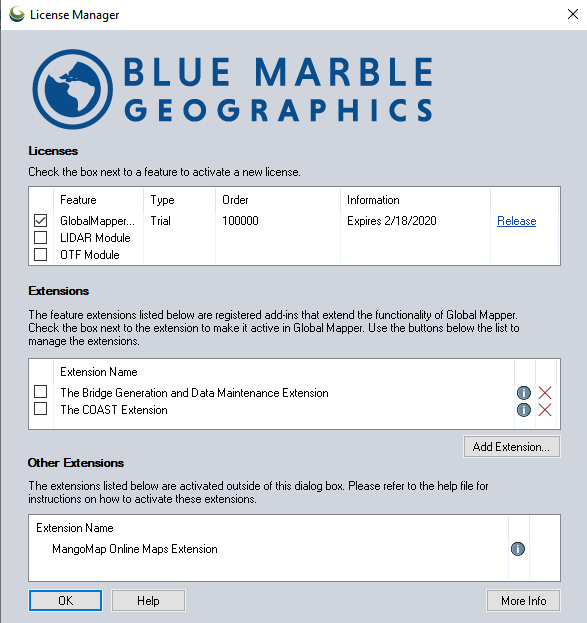
El registro de un módulo de Global Mapper requerirá un número de pedido o un archivo de licencia para el módulo específico. Una vez que tenga un número de pedido o un archivo de licencia (.lic) para el Módulo Lidar o el Módulo OTF, puede licenciarlos a través del Menú de Ayuda en una instancia registrada de Global Mapper. Las Extensiones de Global Mapper pueden activarse sin ninguna licencia adicional o un número de pedido.
Vaya a Ayuda> Administrador de Licencias
Desactive la casilla al lado del módulo o presione el botón Eliminar para desactivar la licencia. Una vez completada, esta acción reemplazará el archivo de licencia del módulo con un código de eliminación y transmitirá esta información a Blue Marble Geographics.
Si no se envía la eliminación, como cuando la máquina está fuera de línea, este código se copiará en el portapapeles de la computadora. Pegue el código de eliminación directamente en un correo electrónico o un documento de texto y envíelo a laurent.martin@engesat.com.br para liberar la licencia de esa máquina.
* Tenga en cuenta que las licencias de usuario único bloqueado por máquina son permanentes y no están pensadas para moverse de una máquina a otra. Solo elimine la licencia si está reemplazando la máquina con licencia permanente o si está actualizando a un tipo de licencia flotante.
Las extensiones Globales Mapper están disponibles sin costo adicional y no requieren licencias especiales ni pedidos a Blue Marble. Para activar cualquiera de las extensiones disponibles, simplemente marque la casilla junto al nombre de la extensión en el Administrador de Licencias.
Con Global Mapper v16 y en adelante, todo el contenido del antiguo módulo Global Energy Mapper se incluye en la aplicación Global Mapper.
Otras extensiones
Para obtener más información sobre la extensión de mapa en línea de MangoMap, consulte MangoMap
Blue Marble no soporta la instalación de sus aplicativos en sistema operacional Linux, e por esta razón não escribió la documentación relativa a estos procedimientos. Las herramientas son fornecidas (http://www.bluemarblegeo.com/downloads/licensing/lmtools_linux.tar.gz) pero los interesados tendrán que utilizar sus próprios médios para realizar esta instalación.
Visite a página do Global Mapper no Brasil em www.globalmapper.com.br. Consulte no email laurent.martin@engesat.com.br ou Cel 041 9134 0990 e fixo 041 3059 4561 para receber uma proposta técnica e comercial do Global Mapper sob medida para seu caso ! Servimos clientes em toda a América Latina.
Instituição de ensino no Brasil ?: A Blue Marble informa que a partir do dia 01 de novembro de 2019, estará expandindo o Programa de Licenças Acadêmicas Gratuitas para o Brasil. Este programa estava até então unicamente reservado aos estabelecimentos de ensino nos Estados Unidos e no Canadá. É dizer o grande privilégio que irá beneficiar os acadêmicos de geoprocessamento e tecnologias derivadas no nosso País. Como consequência direta, os centros acadêmicos de ensino superior no Brasil poderão formular uma demanda e receber mediante análise e aprovação, licenças do Global Mapper, do Módulo LIDAR e do Geographic Calculator de forma totalmente gratuita.
Distribuidor Exclusivo no Brasil 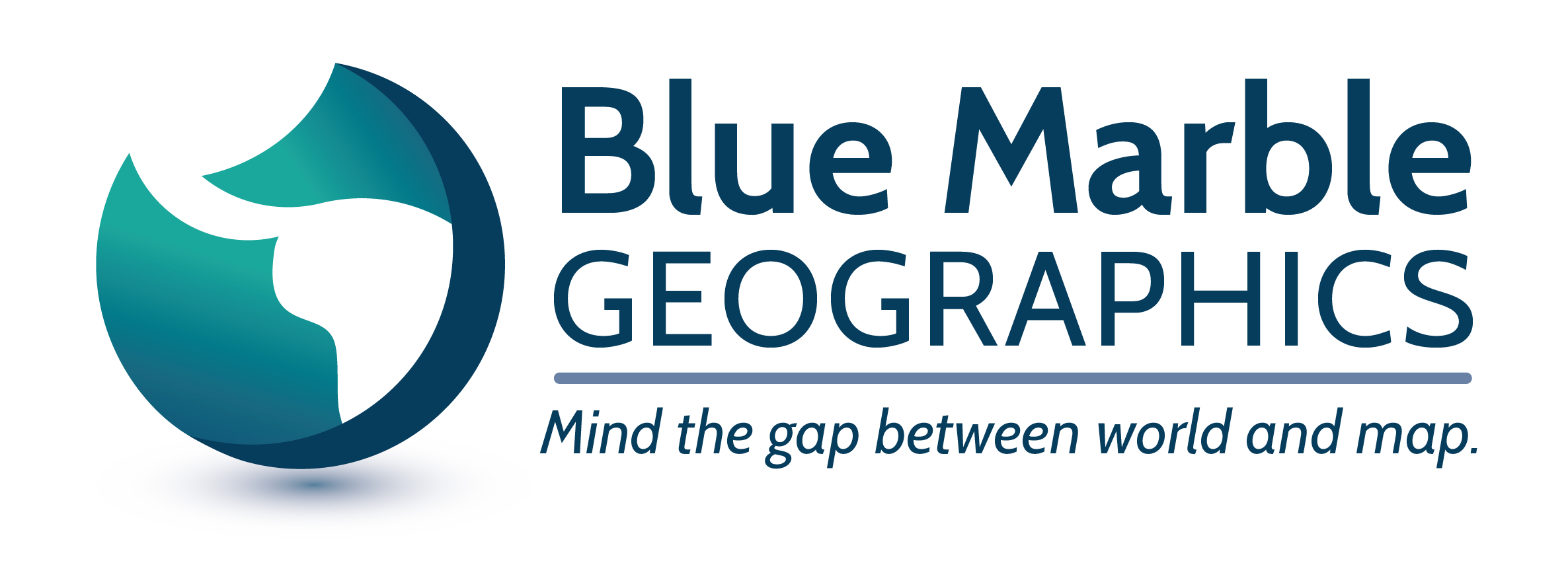
Acesse o canal GLOBAL MAPPER CLASS para usufruir de nossos tutoriais no .
 por Agência de Marketing Digital
por Agência de Marketing Digital EngeSat © 2025
EngeSat © 2025